Seja o primeiro a testar o Android P no seu Google Pixel; saiba como instalar
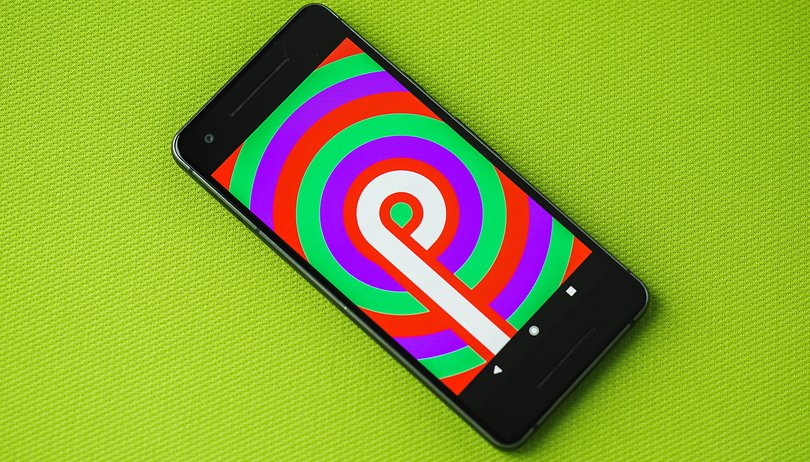

O Google, enfim, lançou a primeira prévia da próxima versão do Android, o Android 9.0 ou Android P. Por enquanto, apenas modelos Pixel, que não são vendidos oficialmente no Brasil, poderão testar essa primeira versão alpha do sistema operacional. Se você é um dos poucos sortudos, confira a seguir os passos para instalar o Android P.
Android P: modelos compatíveis
Toda a linha Google Pixel está legível para esse update, ou seja, os modelos Pixel, Pixel XL, Pixel 2 e Pixel 2 XL. Ao menos neste primeiro momento, nenhum modelo Nexus faz parte dos primeiros testes do Android P. É esperado que somente o Nexus 6P receba o update quando liberado em sua versão final, durante o segundo semestre do ano.
Como instalar o Android P no Google Pixel
Antes de mais nada, recomendamos que você faça backup do sistema atual e de todos os seus arquivos. Existe uma grande possibilidade desse processo não ser finalizado por completo e, logo, você terá que resetar seu dispositivo para a versão de fábrica para corrigir eventuais problemas ocasionados durante a instalação beta.
Para isso, recomendamos que você consulte nosso tutorial completo sobre backup e restauração do sistema antes de continuar:
Instalar uma atualização do Android no Google Pixel
Factory Image (Imagem de fábrica)
O primeiro passo para fazer essa atualização é habilitar o modo USB debugging. Em um artigo separado, explicamos como fazer isso no PC:
Depois, baixe a Imagem de fábrica do seu smartphone Google Pixel:
Paralelamente, você pode ir fazendo os backups necessários e desbloqueando o bootloader:
Abra pasta de Downloads onde a Factory Image foi baixada e extraia o arquivo [nome do dispositivo]-[número de build]-factory-[código].tgz (ou similar) com um programa de descompressão como o 7-zip. Abra a pasta descomprimida e extraia o arquivo [nome do dispositivo]-[número de build]-factory-[código].tar de dentro dela. Mova o conteúdo da pasta [nome do dispositivo]-[número de build] para a pasta ADB Plataform Tools e dê um clique duplo no arquivo flash-all.bat.
A Imagem de fábrica será instalada no seu Pixel. O processo demora alguns minutos. Quando terminar, pressione qualquer tecla do teclado para fechar o prompt de comando. O Pixel finalizará a instalação e reiniciará. Se você encontrar algum erro, primeiramente verifique o ADB-Tools e, caso necessário, instale uma versão mais nova dele. Também é possível "flashear" as imagens separadamente. Execute os comandos nessa ordem:
fastboot flash bootloader <Bootloader-nome_arquivo>.img
fastboot flash radio <Radio-nome_arquivo>.img
fastboot reboot bootloader
fastboot flash recovery recovery.img
fastboot flash boot boot.img
fastboot flash system system.img
fastboot flash cache cache.img
fastboot flash userdata userdata.img
Imagem OTA
A Google sempre distribui as atualizações para Android "Over the Air" (OTA ou pelo ar), ainda que às vezes demore algumas semanas até ela chegar ao seu aparelho. A Google disponibiliza os arquivos OTA de forma oficial para download, sendo que você pode instalá-las manualmente. A vantagem desse método é que ele não precisa de um reset de fábrica. No entanto, ainda é necessário ter instaladas as ADB-Tools.
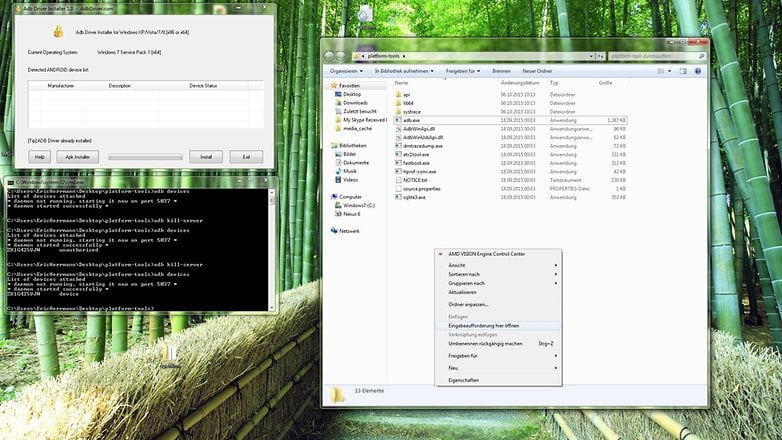
Para poder usar uma imagem OTA, você não pode ter modificado o seu dispositivo. Ou seja, nada de Xposed, custom-kernel, custom recovery, SuperSU ou custom-ROM.
Você pode encontrar todas as imagens OTA na página de desenvolvedores da Google:
Selecione no site o arquivo OTA apropriado. Não extraia o arquivo ZIP, apenas o copie para a pasta onde estão as ADB-Tools. Em seguida, siga esses passos:
- Desligue o Pixel;
- Mantenha apertados os botões volume para baixo e desligar para entrar no menu Fastboot;
- Escolha a opção Recovery Mode (modo de recuperação) usando os botões de volume e aceite com o botão de ligar/desligar;
- Quando o robô verde do Android aparecer com as tripas de fora, mantenha pressionado o botão ligar/desligar e pressione rapidamente o botão volume para cima;
- No menu que aparecer, escolha a opção "update from ADB" com os botões de volume e confirme com o botão ligar/desligar.
Conecte o Pixel ao PC pelo USB e abra a pasta ADB-Tools. Com a tecla Shift pressionada, dê um clique com o botão direito do mouse em algum lugar vazio da janela e clique em Abrir janela de comando aqui no menu pop-up que aparecer.
Digite os seguintes comandos e confirme com ENTER:
adb sideload <nome_do_arquivo>-ota.zip
Nota: digite apenas as primeiras letras do nome do arquivo e pressione a tecla Tab para auto-completar.
Isso instalará a atualização. Todo o processo dura cerca de 5 minutos. Quando acabar, reinicie o Pixel escolhendo "reboot system" no menu de recuperação.
Over the Air (OTA)
Se tiver paciência o suficiente, pode simplesmente esperar a atualização automática chegar ao seu Pixel. A Google disponibiliza atualizações de sistema por dois anos e atualizações de segurança por três anos para cada aparelho.
E aí, você é um sortudo que já está testando o Android P?
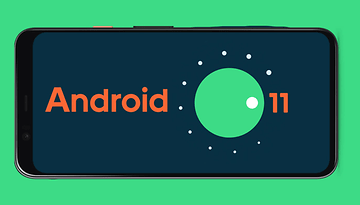

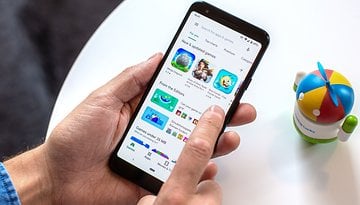


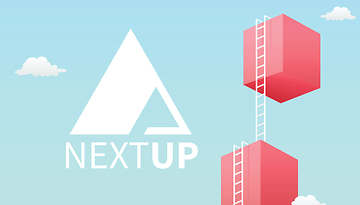
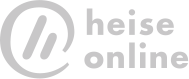

Queria eu ter o Pixel ia mar ter um aparelho deste top e de primeira.
Acho que não vai dar certo para mim, tenho um Samsung Galaxy S7 flat.
Só irei testar quando sair pro Moto G3! ^^
Vamos usar o Alpha do Sistema operacional em um celular Beta? Não passo.
Fiz a instalação ontem a noite no meu pixel xl , até agora os bugs que eu vir foi so em escala de animação , os apps estão rodando suave , agora eu achei bonito essa combinação de Samsung com iPhone nessa novo desaine.
Vlw pelo feedback
desaine? pqp. chega de internet por hj
não comprei um pixel pq não acho um aparelho bonito, prefiro os aparelhos da Samsung, tanto pela beleza, como pelo suporte aqui no Brasil, e tb pela duração da bateria ( no meu caso, galaxy A9 pro), mas quando leio essas notícias me arrependo demais kkkk. Samsung em termos de atualização de software é uma carroça, infelizmente. Tudo tem seus prós e contras. Nao tive coragem de colocar uma ROM customizada por ainda estar dentro da garantia. Ótima matéria.
Eu tbm prefiro!
Google Pixel é um dos aparelhos que eu não faço a menor questão de ter e se tiver um, na primeira oportunidade, eu vendo.
Somos 2 aparelhos com Android puro no geral é muito cru
Somos 3
Nexus 6P receber o Android P? Sentar e esperar pra ver...
Será que não brother Potter?
Não, Deivis.
https://canaltech.com.br/android/nexus-5x-6p-e-pixel-c-nao-serao-atualizados-para-o-android-p-revela-google-109596/
Uma pergunta: Samsung J5 Prime é bom? Digo isso, por que, celulares mudam todos os anos, não vale apenas gastar caro hoje em um aparelho, e ele esta com preço bom, mais barato que os Moto G5, G5S, J5 Pro e etc.
Depende do seu tipo de uso se for redes sócias e afim sim ele é bom , jogos e coisas pesadas não
Nada, só uso redes sociais, What'sapp, estas coisas, jogos pesados não curto, prefiro de computador mesmo, não tenho paciência para jogos de celular, por ter tela pequena... Mas, no mais, uso é Facebook, What'sapp, Instagram e no máximo, aplicativos que editam fotos.
Ele é bacana sim! Mas não compre pensando que é um S8!
Assim como o brother Franco disse, ele não é pra jogos pesados!
Valeu.