Google Play Store não funciona? Veja 10 dicas que podem te ajudar
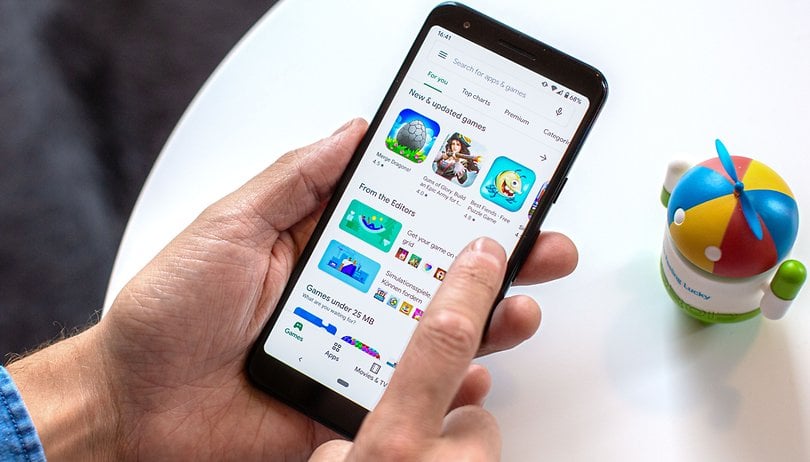

Quase todo usuário de Android já entrou em pânico com a mensagem "a Google Play Store para de funcionar". Por isso, resolvemos reunir neste artigo as melhores dicas e truques para você resolver problemas pontuais da sua loja do Android.
1. Acerte a data e hora do Android
Para poder utilizar a Play Store, o Google verifica a data e hora do aparelho. Esta informação deve sempre estar correta, para não causar inconvenientes com o aplicativo. Preste atenção principalmente com a entrada e saída do horário de verão.
Para arrumar a data e hora do seu dispositivo vá em Configurações > Sistema> Data e hora > Definir data > Definir horário. Ou automatize esta opção no seu celular.
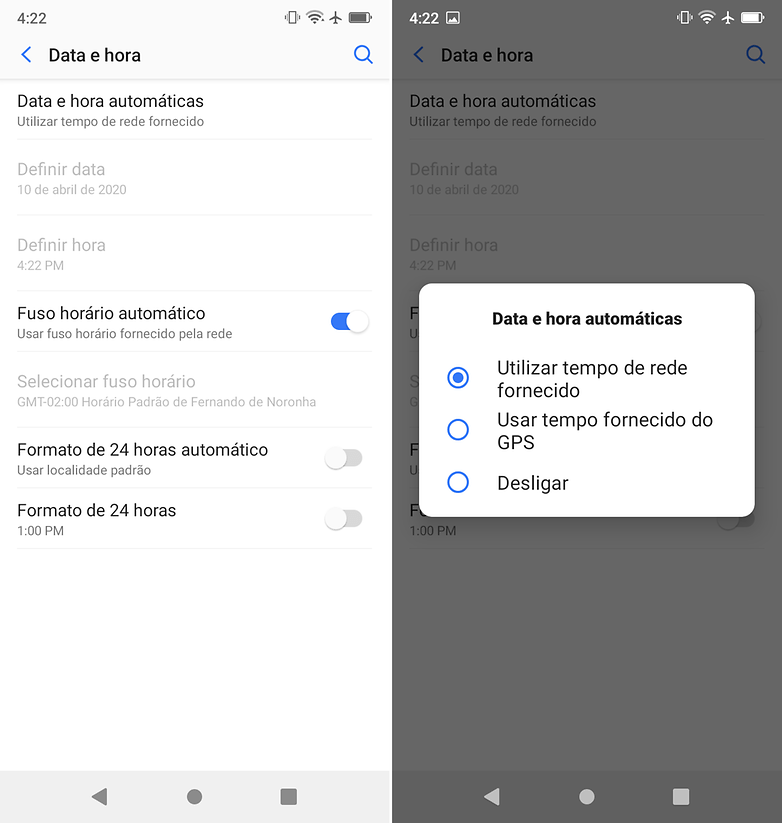
2. Certifique-se de ter uma rede Wi-Fi estável
Ao configurar um dispositivo novo ou ao reconectar sua conta com a Play Store depois de uma restauração de fábrica, certifique de que você o faça com uma rede Wi-Fi estável e não com seu plano de dados. O processo demora alguns minutos, e se estiver numa conexão instável, podem aparecer mensagens de erro como "Não é possível estabelecer uma conexão confiável com o servidor.
Pode ser um problema temporário ou talvez seu dispositivo Android não esteja habilitado para serviços de dados." Se mesmo com uma rede estável o problema persistir, realize o seguinte tutorial do nosso fórum:
3. Limpar o cache
Na maioria dos casos, já soluciona a questão limpar o cache do aplicativo da Play Store. Trata-se de um depósito temporário de arquivos. Para limpá-lo, você precisa abrir as configurações Android e ir para o tópico “Aplicativos”.
Em seguida, selecione “Todos” e procure a Google Play Store. Clique sobre ela e pressione o botão “limpar cache”. Quando abrir de novo a Play Store, ela deverá funcionar novamente.
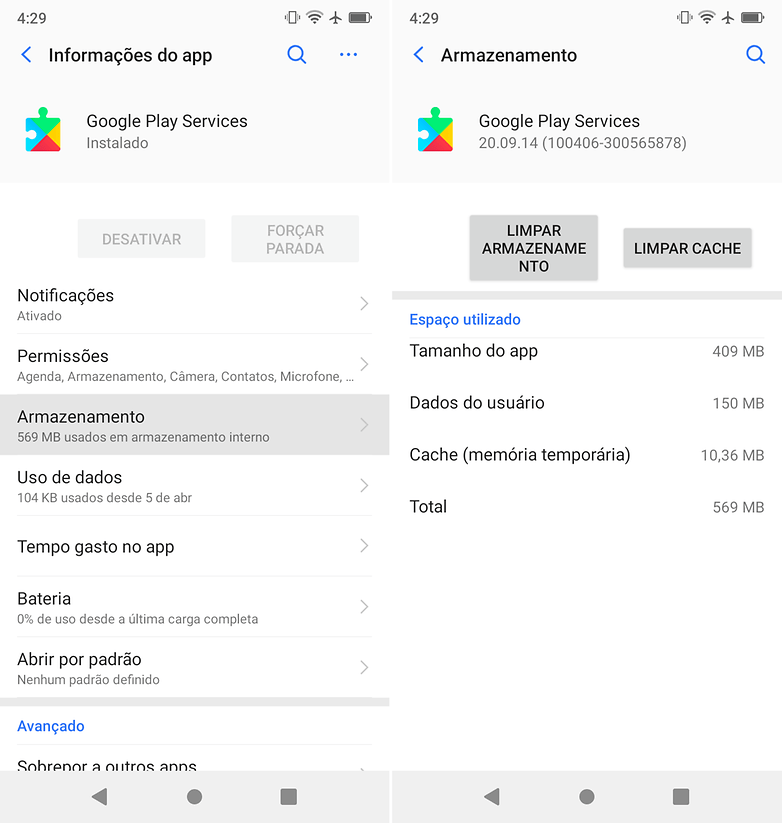
4. Limpar os dados
Se a primeira dica não tiver funcionado, tente apagar os dados da Play Store. Isso significa praticamente “resetar” o aplicativo. A opção é encontrada em Configurações > Apps e Notificações > Todos > Play Store > Limpar dados.
5. Elimine qualquer tipo de Proxy ou VPN
Apesar de muitos usuários não perceberem, visto que conectado por um proxy ou VPN no Android pode-se acessar diversos serviços online e sites, este tipo de recurso costuma alterar as configurações da Play Store fazendo com que ela deixe de funcionar.
Para desabilitar um proxy ou VPN, vá em Configurações > Wi-fi (ou Wireless e Conexões de rede) > Altere sua conexão atual e remova qualquer tipo de proxy. Desconecte-se de qualquer VPN através da configuração nativa ou via aplicativo de terceiros.
6. Remover e reinserir a conta do Google
Vá até às Configurações > Contas, clique em Google e escolha a sua conta Google. Se tiver mais de uma, escolha a que está conectada à Play Store. Clique nos três pontos do canto superior direito da barra de ação e selecione “Remover conta”. Confirme a sua escolha e reinicie o seu smartphone. Reinsira a sua conta Google pelo mesmo caminho.
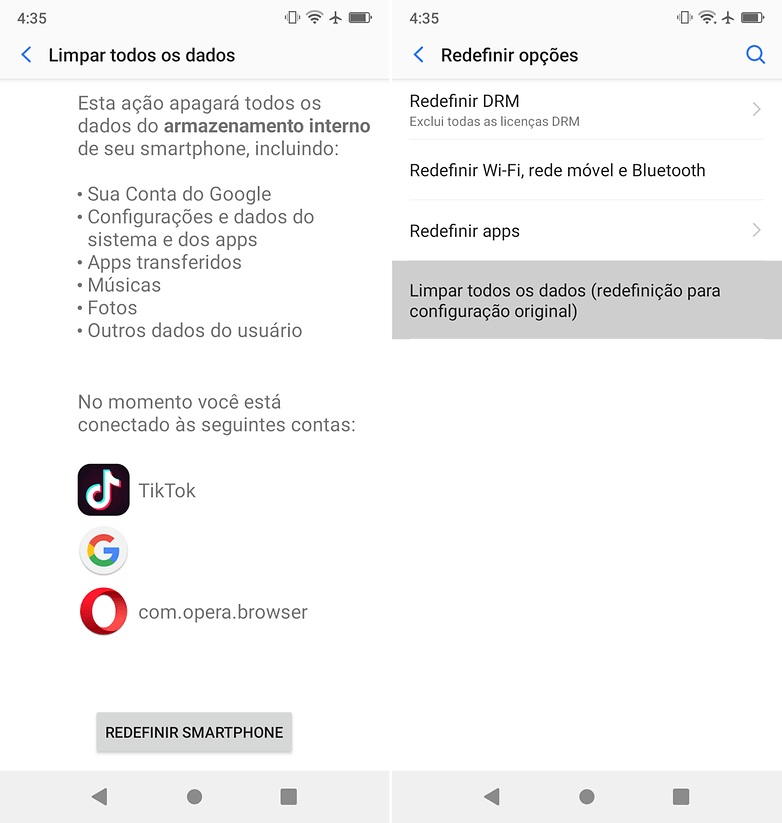
7. Desinstalar atualizações da Play Store
Isso também pode ajudar. Por vezes uma atualização entra em conflito com a versão atual do app. Para desinstalá-la, siga os passos acima e, em vez de clicar em “limpar dados”, clique em “Desinstalar atualizações”.
8. Apague o cache do Google Play Services
Se a sua Play Store depois desses passos ainda não estiver funcionando, apagar o cache do Google Play Services pode ser a solução. Para isso, vá a Configurações > Apps e Notificações> Todos > Google Play Services > Armazenamento> Apagar cache.
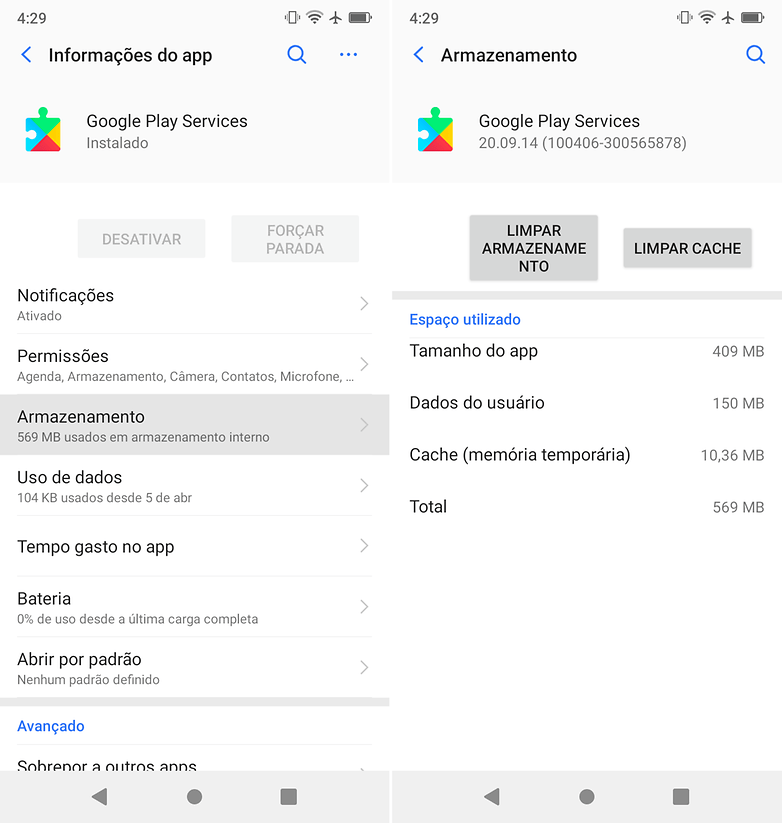
9. Ativar o gerenciador de download
Se você tiver desativado o gerenciador de downloads, a Play Store também não irá mais funcionar. Para ativá-lo de novo, vá a Configurações > Apps e Notificações> Todos > Downloads. Clique em “Ativar” em seguida. Se aparecer apenas a opção “Desativar”, ele obviamente já está ativado e você não precisa fazer nada neste tópico.
10. Redefinir o smartphone
Se nada disso tiver funcionado, restaurar a configuração original pode ser a única saída. Com ela, todos os seus dados serão perdidos, por isso você deve fazer um backup antes.
Para redefinir o seu celular, vá a Configurações > Sistema > Redefinir opções> Limpar todos os dados. Seu smartphone será reiniciado e redefinido. Terminado o processo, use o backup:
E aí, conseguiu resolver o problema que estava na sua Play Store?



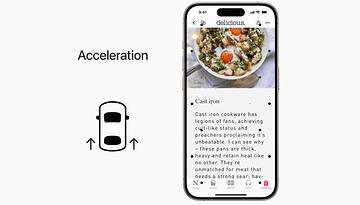

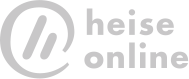

ASUS - Faça backup de seu dados e restaure o celular para configuração original de fábrica, vai ter que baixar todos os apps de novo, mas, vai funcionar... NO ASUS ZENFONE É A ÚNICA MANEIRA de resolver...