Como desativar compras em aplicativos nos celulares e tablets Android


Apesar de ótimos para distrair as crianças, celulares e tablets oferecem um risco potencial para que elas gastem o seu suado dinheirinho, com compras em apps e na própria Google Play Store. Saiba como evitar compras acidentais e indesejadas no seu celular ou tablet Android.
Quem tem filhos pequenos provavelmente já deixou um celular ou tablet na mão da criança, se é que ela já não tem um aparelho próprio. Mas com tantos games oferecendo compras no app, como evitar que eles estourem o limite do cartão?
Com a popularização do recurso de compra com um clique, as dicas servem não só para quem tem filhos, como também para evitar compras por impulso, ou mesmo acidentais no próprio aparelho.
Tanto o Google quanto a Apple oferecem ferramentas para controlar ou impedir compras no Android ou iOS/iPadOS. Neste artigo vamos ensinar como fazer isso no ecossistema do Google.
Pegue um atalho
- Para quem compartilha o celular ou tablet com a criança
- Para crianças com tablet ou celular próprio
- A solução nuclear: remova os cartões da conta Google
Evite compras indesejadas em celulares usados pela criança
Caso a criança (ou adolescente) usa o seu celular ou tablet, e a sua conta de usuário do Google, a solução mais fácil é fazer com que todas as compras precisem ser aprovadas confirmando a senha da conta. Para fazer isso, basta seguir os passos:
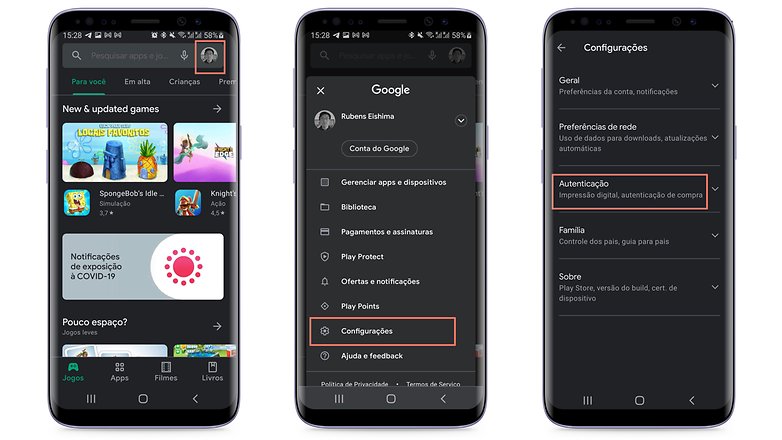
- Toque na foto de perfil no canto superior da tela na Play Store;
- Escolha a opção Configurações;
- Toque no campo Autenticação para abrir as opções;
- Selecione Autenticação necessária para compras;
- Escolha Para todas as compras feitas no Google Play neste dispositivo.
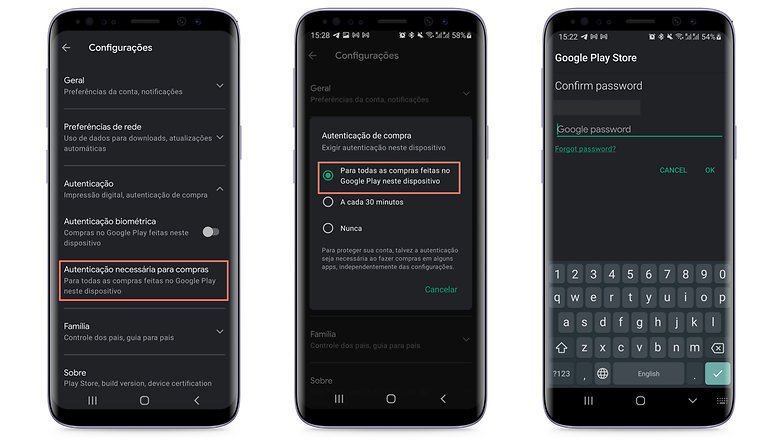
Como a própria opção já diz, é preciso repetir os passos em todos os tablets e celulares usados pela criança.
Importante: não ative a opção de Autenticação biométrica, caso contrário, a criança poderá autorizar compras usando a digital ou outro sistema biométrico cadastrado no dispositivo.
Nem preciso dizer que a senha é pessoal e não deve ser compartilhada nem mesmo com a criança. Ela é necessária para ativar a autenticação biométrica para liberar compras na Play Store (captura da direita na imagem acima).
Após seguir os passos acima, cada vez em que você — ou qualquer outra pessoa no aparelho — fizer uma compra, será preciso autorizá-la informando a senha da conta Google, inclusive em apps e jogos que usam o sistema de pagamentos do Google Play Services.
Outro ponto importante é lembrar de repetir os passos para todas as contas de usuário registradas no celular ou tablet, a medida evita sustos em aparelhos usados, por exemplo, para fins pessoais e profissionais.
Controle parental também evita compras indesejadas
Outra opção — indicada caso a criança tenha um tablet ou celular próprio — é forçar a autorização de compras usando os controles parentais. Para esse fim, o Google oferece o app Family Link. O aplicativo permite criar uma conta de usuário específica para a criança ou adolescente, além de incluir outras opções de administração para o YouTube, busca na web e mais.
Após instalar o app no seu celular, ou no smartphone do responsável pela criança, abra o Family Link e siga os passos indicados:
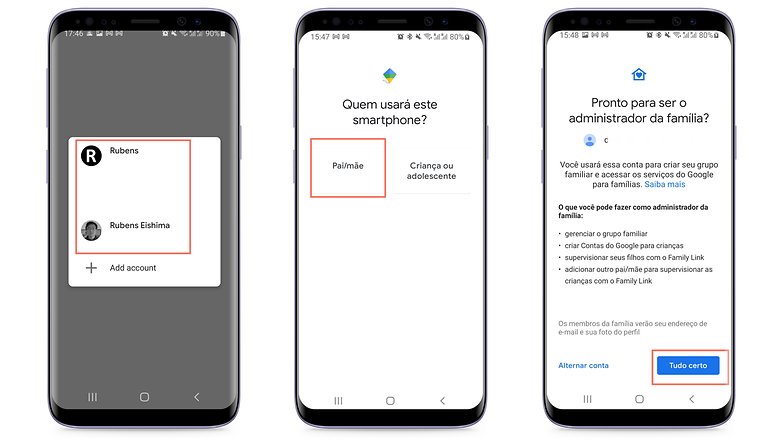
- Após a apresentação do app, escolha a conta de usuário do pai ou responsável;
- Na tela seguinte, escolha a opção Pai/mãe;
- Depois escolha Próxima e então Tudo certo;
- Na tela seguinte, vamos optar pela criação de uma nova conta para a criança tocando em Não;
- Caso ela já tenha uma conta Google, basta acessar as Configurações no outro dispositivo, depois Google > Controle dos Pais, e configurar o aparelho para ser administrado do seu celular.
- Toque em Próxima para começar o processo de criação de conta, que requer uma série de informações e pode levar cerca de 10 minutos;
- Durante a etapa é preciso concordar com termos de uso adicionais e confirmar sua senha de usuário, além de aceitar as regras de privacidade para a nova conta.
- Ao final do processo de criação toque no botão Próxima;
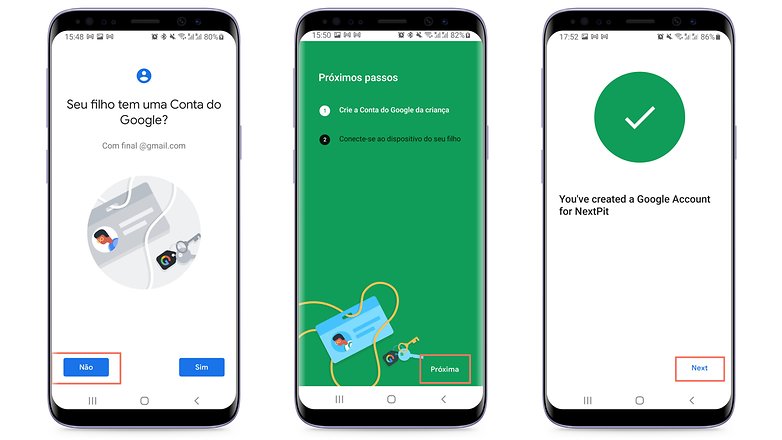
Criada a conta no Family Link, use o login como conta principal do Google no dispositivo da criança. Depois, volte para o seu celular e abra o app Family Link para configurar as restrições na conta da criança:
- Toque no botão Ver sob o perfil que terá as compras restritas;
- Abra a opção Gerenciar configurações;
- Escolha Google Play;
- Toque na opção Exigir aprovação para;
- Escolha a opção Todos os tipos de conteúdo.
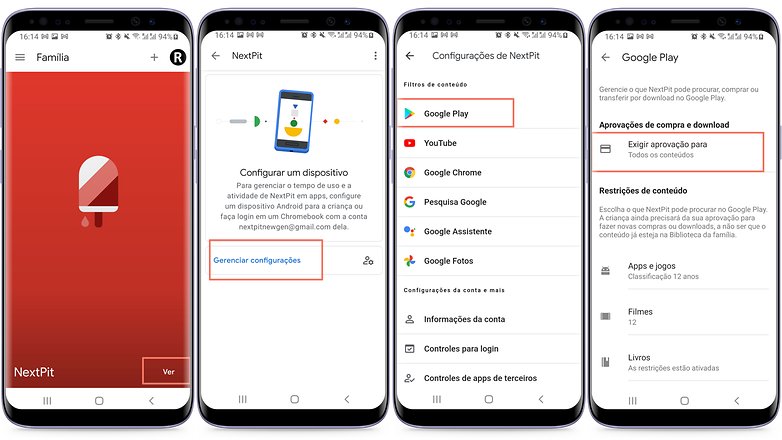
Feito isso, a cada vez em que a criança tentar comprar um conteúdo, será preciso autorizar a transação no aparelho do pai ou responsável.
Dependendo da configuração da conta secundária, vale a pena conferir se não há nenhuma forma de pagamento registrada na conta. Caso haja, basta seguir os passos do próximo ponto.
Remova os cartões de crédito ou débito associados na conta Google
Esta opção é um pouco mais radical e não é recomendada caso você compre muitos apps, tenha assinaturas ou pagamentos recorrentes associados à conta Google, ou use o serviço Google Pay. A remoção de formas de pagamento da conta Google se aplica a todos os aparelhos associados ao login, então pense bem antes de sair limpando a conta.
Para remover um cartão de crédito, débito ou outra forma de pagamento do login, siga os passos:
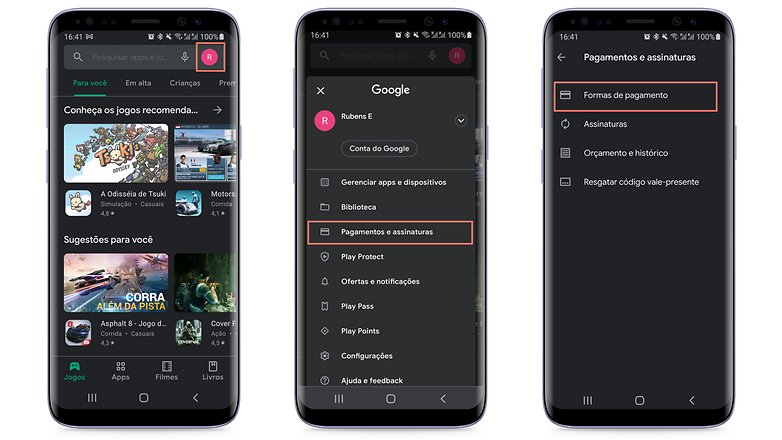
- Abra o app da Play Store e toque na foto de perfil;
- Selecione a opção Pagamentos e assinaturas;
- Escolha Formas de pagamento;
- Desça a tela e abra a opção Mais configurações de pagamento;
- O navegador será aberto listando as formas de pagamento registradas na conta, toque em Excluir;
- Confirme a remoção do cartão da conta tocando novamente em Excluir.
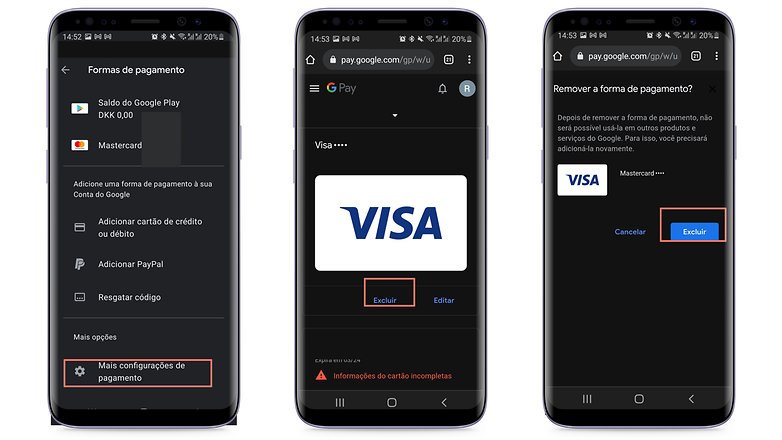
É preciso repetir os passos para cada forma de pagamento registrada, assim como todas as contas de usuário associados ao aparelho.
Além dos cuidados indicados acima, é importante lembrar ainda que alguns apps e games podem armazenar os dados dos cartões de maneira independente da conta do Google. Por esse motivo, vale a recomendação de não deixar a criança sozinha com o cartão de crédito ou débito e acompanhar sempre que possível o extrato do cartão — ou ativar as notificações de gastos, caso o cartão ou banco ofereça a opção de alertas.



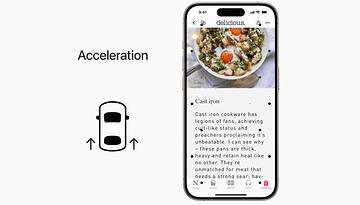

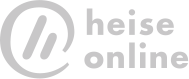

Bom post de utilidade publica