Como usar seu celular Android ou iPhone como webcam no PC


A webcam do seu notebook é medíocre ou você usa um desktop sem câmera? Pois saiba que você pode facilmente conectar seu celular Android ou iOS ao PC e usá-lo como uma webcam para videochamadas e lives. O NextPit ensina como fazer isso sem fio ou com um cabo USB padrão.
Os celulares têm câmeras cada vez melhores, e os microfones embutidos também estão em constante evolução. Portanto, faz sentido usar seu smartphone como uma webcam em seu PC ou notebook — que geralmente são equipados com câmeras que mal servem para o básico. Se isso é o que você está precisando, veio ao lugar certo.
Neste tutorial, ensino como usar seu celular como webcam para o seu PC, seja sem fio ou com um cabo. Em cada caso, basta baixar um aplicativo gratuito. Como este projeto serve tanto com aparelhos Android quanto iOS, dividi este tutorial da seguinte forma:
Pegue um atalho
As dicas abaixo são especialmente práticas se você instalar permanentemente seu celular como uma webcam. Caso você ainda tenha um velho smartphone largado sem uso pela casa? Confira outras sugestões de como reaproveitar o seu aparelho antigo no artigo relacionado.
Use seu celular Android como webcam
Na minha opinião, o melhor aplicativo de webcam para Android é "DroidCam Webcam". O app está disponível gratuitamente na Google Play Store e a melhor maneira de baixá-lo é simplesmente abrir o link a seguir no seu celular:
Após a instalação, o aplicativo abrirá um assistente de configuração. Se você não souber o que fazer, explicamos as principais etapas a seguir. Ah é, você terá que liberar o acesso à câmera e microfone ao aplicativo. Feito isso é só seguir os passos abaixo.
Com fio
Uma vez instalado o aplicativo, você pode deixar seu celular de lado por enquanto. Para que o Droidcam se comunique com seu PC, ela precisa de um software instalado no computador. Ele está disponível gratuitamente para os sistemas operacionais Linux e Windows na página dos desenvolvedores.
Instale o programa (também chamado de "cliente") e depois volte para seu celular. Para que o Droidcam encontre seu smartphone e possa usá-lo webcam, você precisa habilitar a depuração USB nas configurações do desenvolvedor.
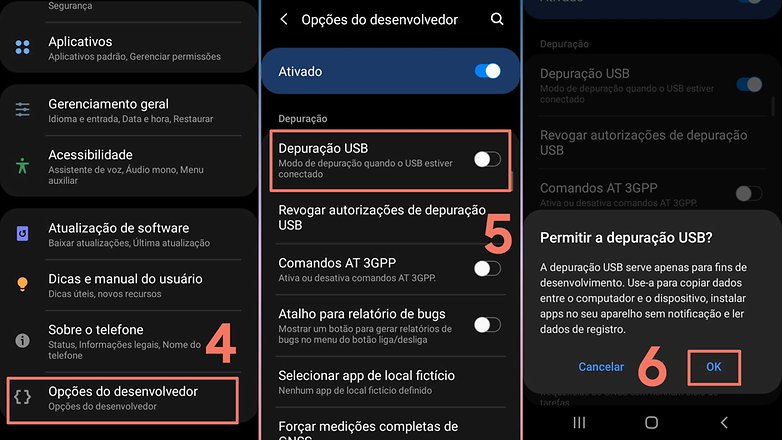
Depois disso, seu smartphone deve aparecer na lista de dispositivos do Droidcam, caso esteja conectado ao seu PC via USB. Certifique-se de que seu celular também tenha compartilhamento ativo de dados. Se ele estiver apenas carregando a bateria, você precisará ligar a opção na barra de notificação.
Agora o Droidcam deve encontrar seu celular — e, se tudo deu certo, você verá sua área de trabalho no sinal de vídeo do programa. Caso contrário, certifique-se de que o Droidcam esteja aberto tanto em seu smartphone quanto no seu PC. A propósito, os passos são os mesmos caso você vá usá-lo no Skype, Google Meet ou outros serviços.
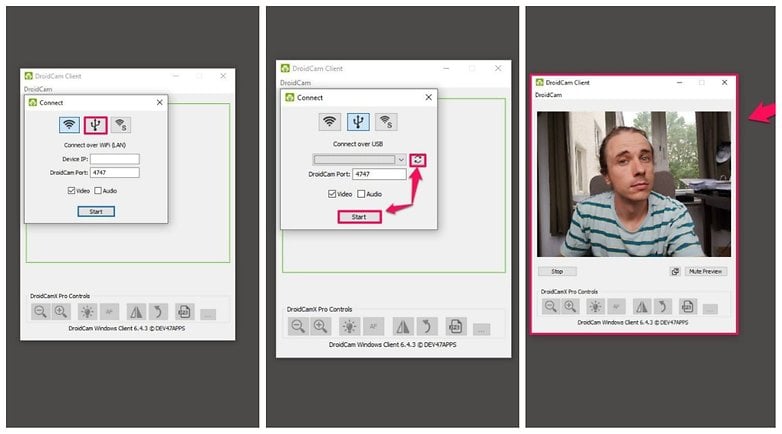
Nas configurações de seu programa de bate-papo de vídeo, basta mudar a opção de "Câmera" ou "Webcam" para uma das opções com o nome do Droidcam. E então é só começar a fazer chamadas em vídeo.
Sem fio
Como já mencionado, o Droidcam também funciona sem fio com o computador. A vantagem é que você não precisa conectar seu celular ao PC e pode se movimentar de forma mais flexível pela sala. A desvantagem é que você gasta energia da bateria ao usar o Droidcam sem um cabo USB. Mas a configuração também é muito fácil.
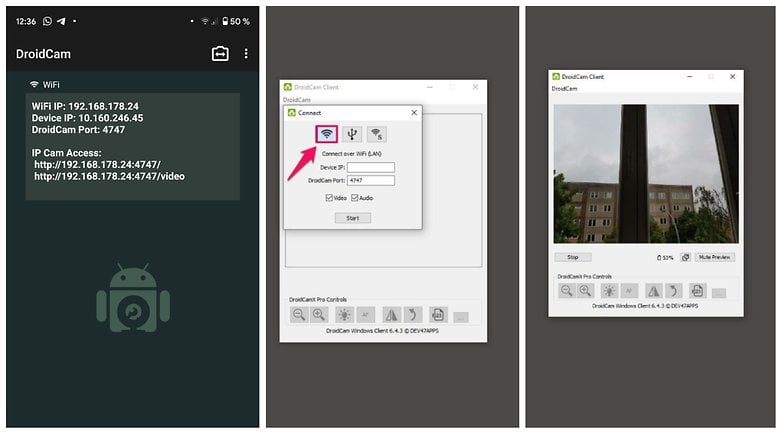
No aplicativo Droidcam você só tem que procurar o número "Wi-Fi IP" de seu smartphone e digitá-lo no campo correspondente do programa no PC. Depois, é só voltar ao aplicativo de bate-papo por vídeo e selecionar o Droidcam como webcam. Novamente, isto só funciona se o software estiver aberto no celular e no PC.
Dica: o Droidcam também fornece um sinal de vídeo através do endereço IP, que você pode visualizar no seu navegador. Com a opção, você pode usar um celular velho como câmera de segurança ou simplesmente observar da sua mesa como as batatas fritas estão cozinhando no forno.
Use seu iPhone como webcam
Se você tem um iPhone, os passos para usar o celular como webcam são semelhantes aos no Android. Recomendamos o uso do aplicativo "EpocCam HD Webcam", que permite uma resolução de 640 x 480 pixels a 30 quadros por segundo na versão gratuita. Isto deve ser suficiente para as chamadas com vídeo. Instale o aplicativo no link a seguir:
Assim como no Droidcam, você precisará baixar um software cliente no PC — também há uma versão para MacOS. Basta seguir o link abaixo e fazer o download da EpocCam:
A conexão é um pouco mais fácil do que no Android, já que não é preciso habilitar a depuração USB. Em vez disso, os dois clientes da EpocCam simplesmente sincronizam por conta própria e fornecem um sinal de vídeo após algum tempo. Depois é só abrir seu programa de vídeo chamada ou conferência e selecionar o EpocCam como sua webcam.
Dica: compre um tripé de celular
A configuração do seu celular como webcam deu certo? Então tenho uma última dica para você. Compre um tripé de smartphone e coloque-o em sua mesa. Dessa forma, você não precisa segurar seu aparelho na mão o tempo todo e ele não vai ficar tremendo durante a sua transmissão.
O que você achou da dica para usar seu celular como uma webcam? Você vai usá-lo em futuras videochamadas ou acha que é muito incômodo?
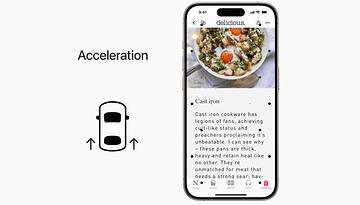





Conteúdo editorial recomendado
Com o seu consentimento, o conteúdo externo é carregado aqui.
Ao clicar no botão acima, concorda que o conteúdo externo poderá ser-lhe exibido. Os dados pessoais podem ser transmitidos a fornecedores terceiros no processo. Pode encontrar mais informações sobre isto no nosso Política de Privacidade.